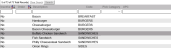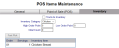POS Items Menu Item Set Up - Inventory tab
The Point of Sale (POS) Items command on the Point of Sale (POS) Configuration menu allows you to add and edit Point of Sale (POS) items from the system. See Point of Sale (POS) Configuration Menu Overview for more details on the menu.
This help topic covers the configuration items in the Inventory tab. See POS Items Menu Item Set Up - General tab for information on using the General tab, or POS Items Menu Item Set Up - POS tab for information on using the Point of Sale (POS) tab.
Select POS Items from the Menu Items Setup section of the section of the Point of Sale (POS) Configuration menu.
By default, the General tab appears. See POS Items Menu Item Set Up - General tab for more details.
The screen display is split into two frames, with the left side of the screen listing any already configured Point of Sale (POS) Items for the property. Selecting each item allows you to see (and if necessary, edit) the Point of Sale (POS) options configured for that item via the fields on the right side of the screen. The right side contains the fields you need to complete in order to associate each Point of Sale (POS) Item with the other aspects of the POS system. Any changes made on the right, once saved, will be updated in the listings to the left.
The currently configured Category options can be displayed by:
Inactive: This option will be yes or no, depending whether the preparation is currently configured as available or not.
Order: This determines where the Point of Sale (POS) Item appears listed in the interface.
Description: The name of the Point of Sale (POS) Item can be sorted alphabetically or a particular Point of Sale (POS) Item searched for manually.
Code: This is the Firing Order code, if configured. See Firing Orders - Menu Set Up. Point of Sale (POS) Item code can be sorted alphabetically or searched for manually.
Pick Category: This is the Pick Category, and is a drop-down menu of available options to select from. See POS Items Pick Categories.
UPC: Point of Sale (POS) Items can be sorted by UPC if entered; this is typically for non-food items as it refers to a scanned item. Point of Sale (POS) Item can be sorted alphabetically or a particular Point of Sale (POS) Item searched for manually.
Selecting any Point of Sale (POS) Item displays the details on the right. The right side contains the fields you need to complete in order to add or edit an Point of Sale (POS) Item for the outlets on your property.
Click on the Inventory tab:
Track as Inventory: If this box is checked, any time this Point of Sale (POS) Item is sold, it will be tracked and the Inventory items used in its production will be subtracted from the QOH total. See Quantity on Hand.
Inventory Category: the Point of Sale (POS) Item is in. This is a drop-down menu to select from available Inventory categories.
This field is optional; if none is selected ALL Inventory Items configured can be selected from in the Fast Pick box.
High Order Point: This is the maximum inventory number of the Point of Sale (POS) Item you want on hand at any given time.
Low Order Point: This is the inventory number at which you wish to trigger the re-purchase of a Point of Sale (POS) Item.
Initial Count: Inventory Initial Count. this is only used for the first Shopping List. See Shopping List.
Note: Be sure to set these numbers at points that will ensure you do not run out of a Point of Sale (POS) Item, but do not have an excess of stock on hand that can spoil or pass expiration dates.
Click the Fast Pick button to add Inventory Items used in the Point of Sale (POS) Item:
This lists the Inventory Items that can be configured as being used in the production of Point of Sale (POS) Item, and you can manually enter how many of each Inventory item are used. See Inventory Category - POS and Inventory Items - POS for details on configuring Inventory Items.
Once your selections have been made, click the orange "Save and Exit" button to return to the Inventory tab screen, where your selections will now be displayed.
Date Updated August 12, 2020